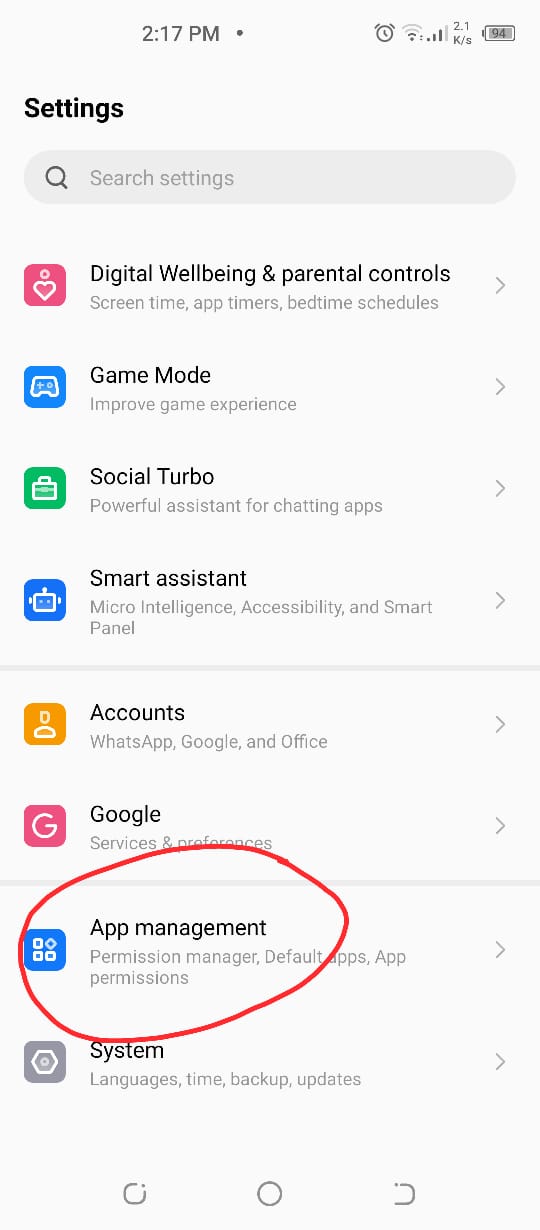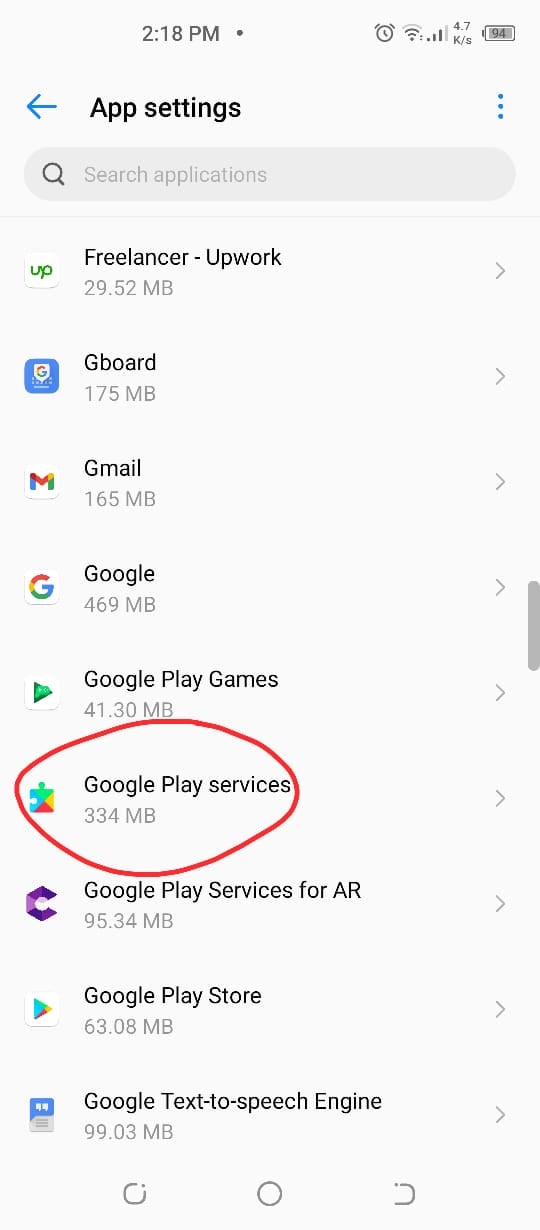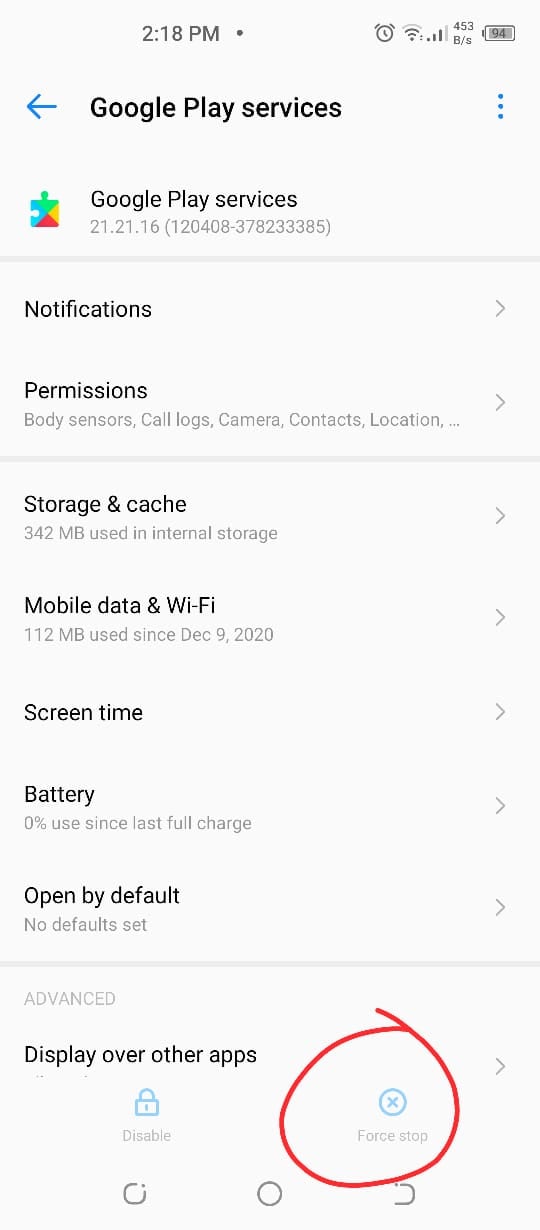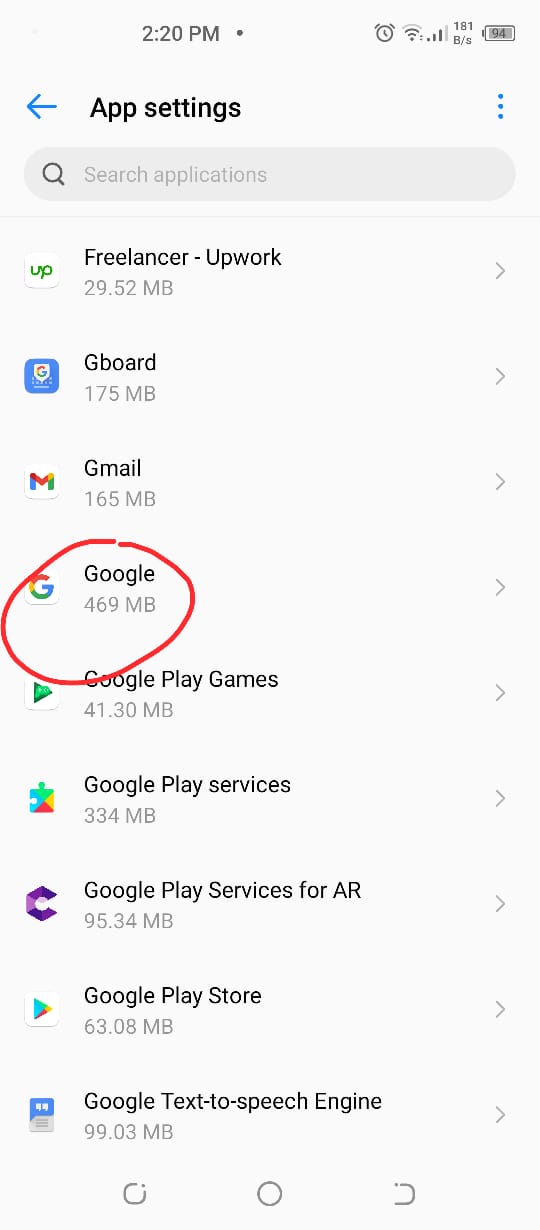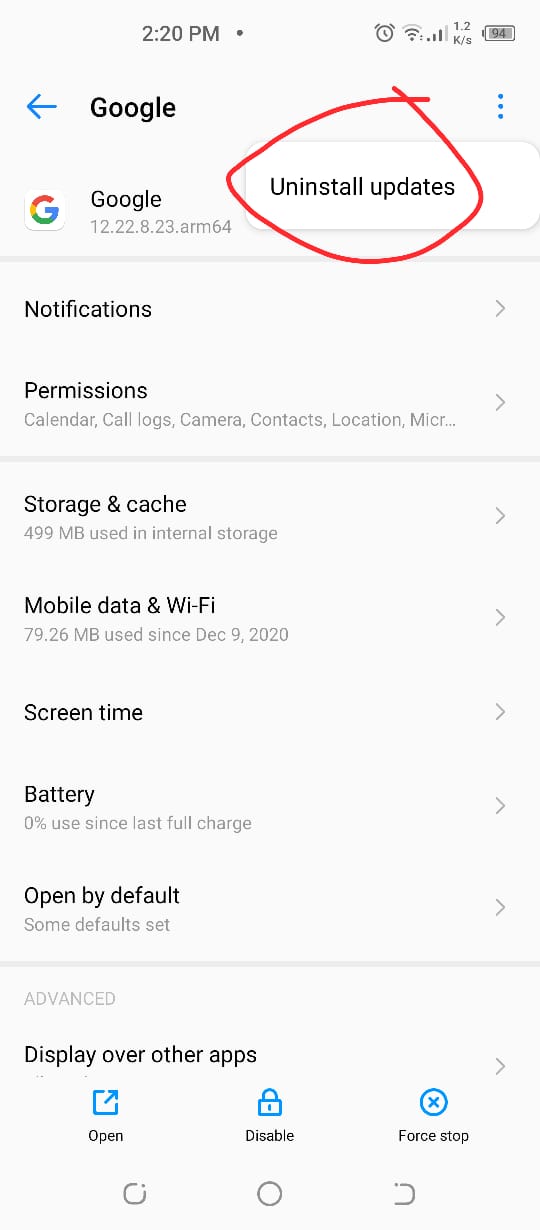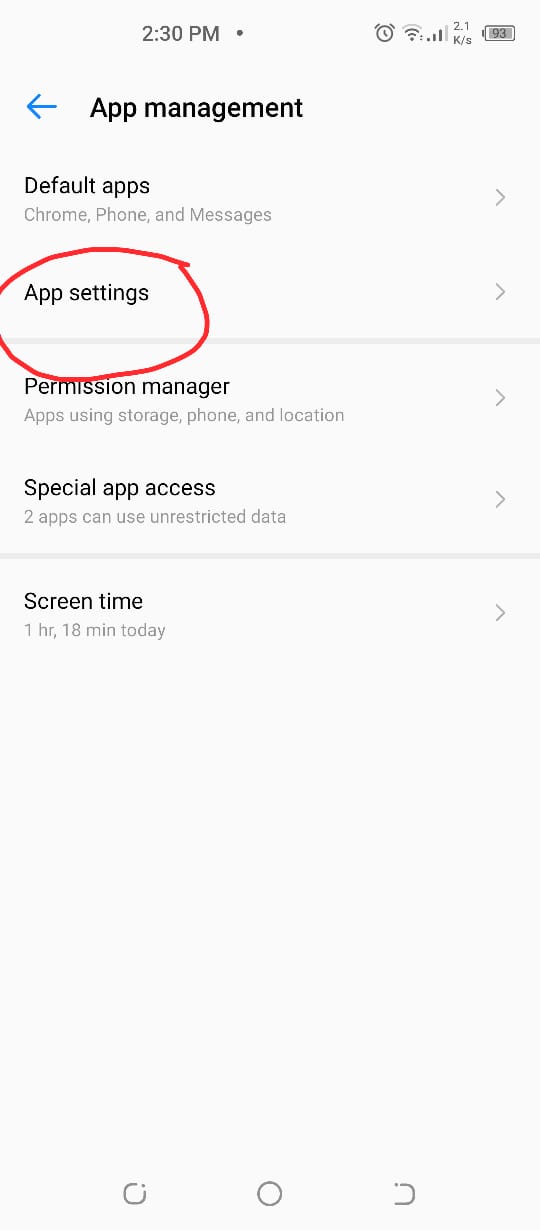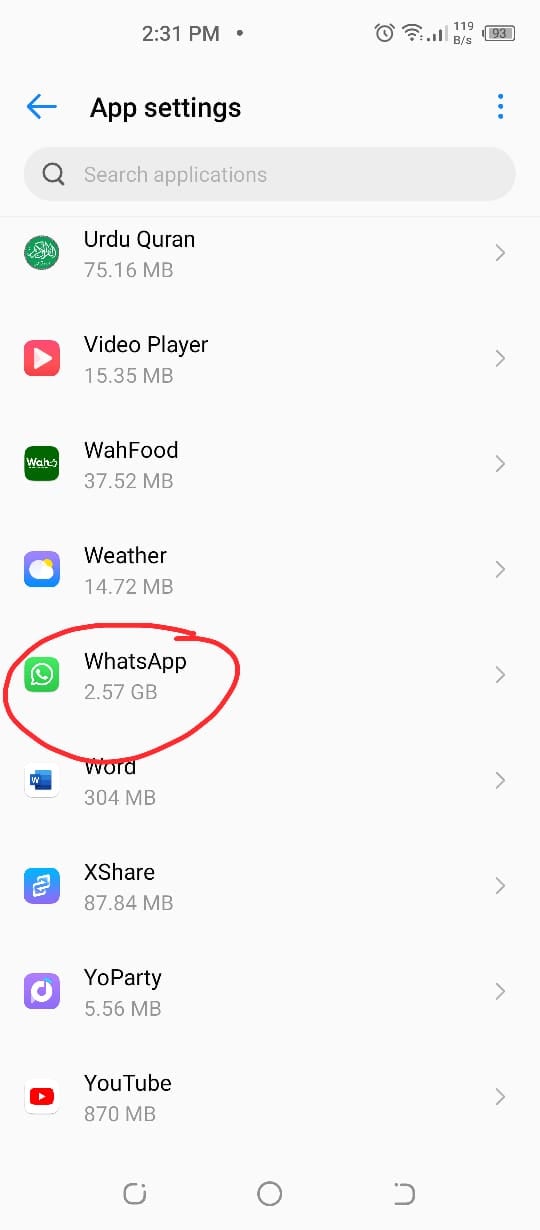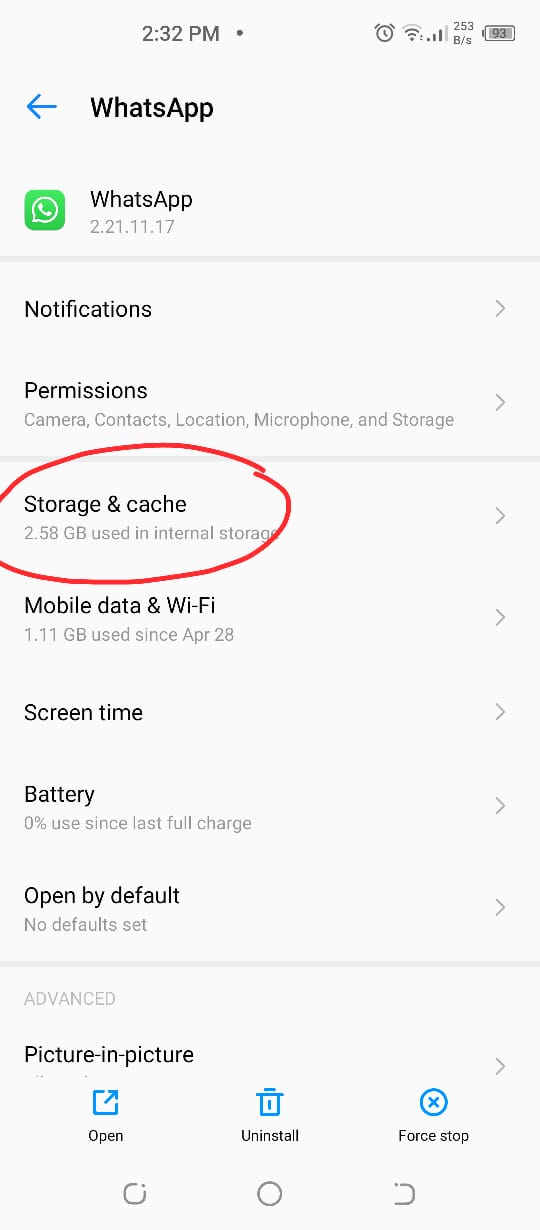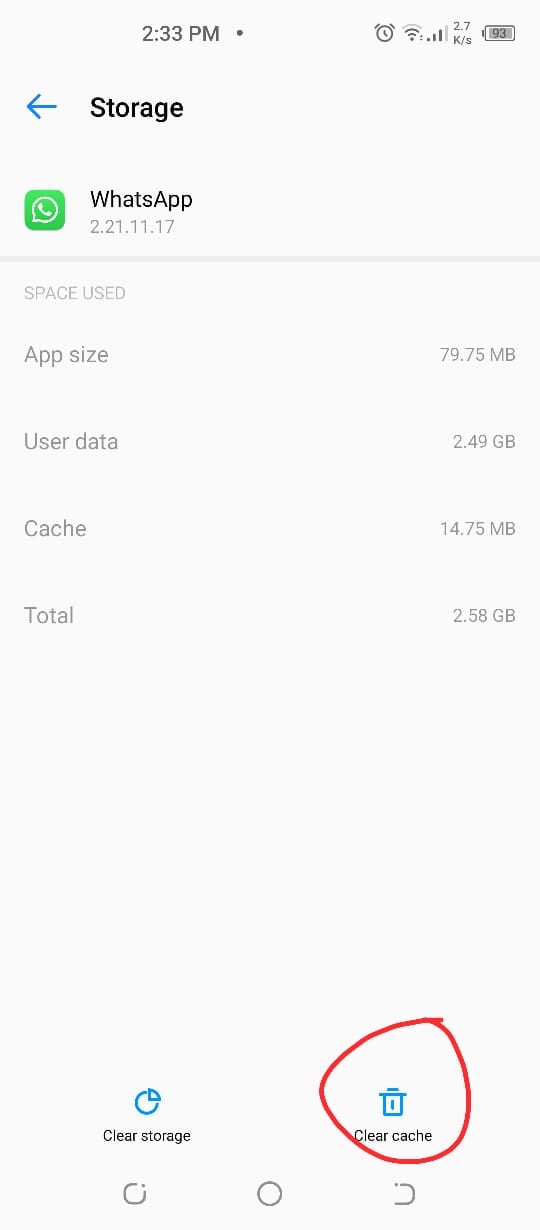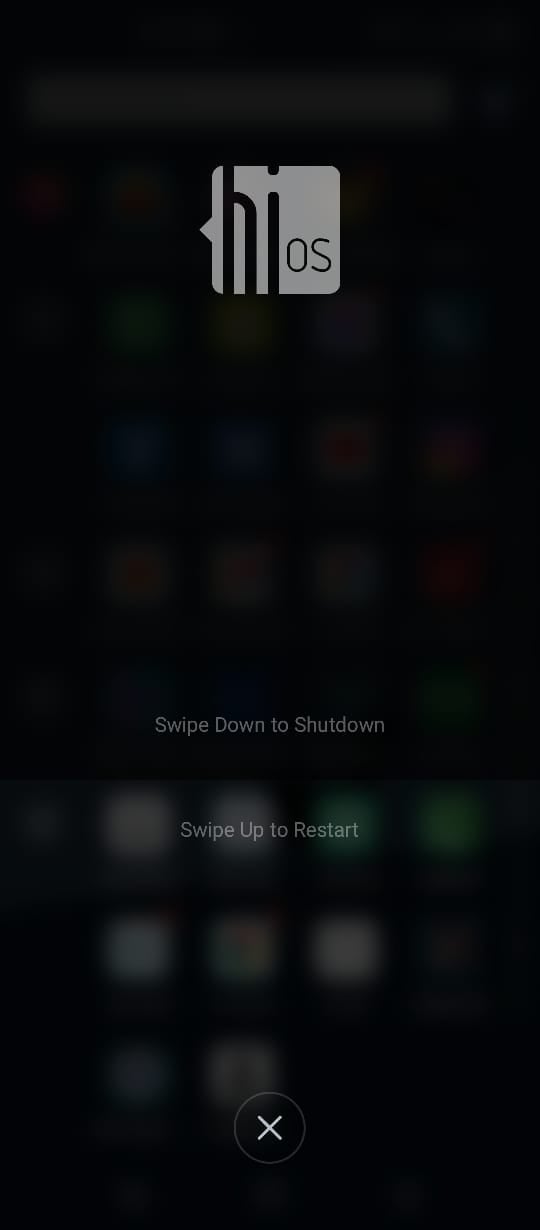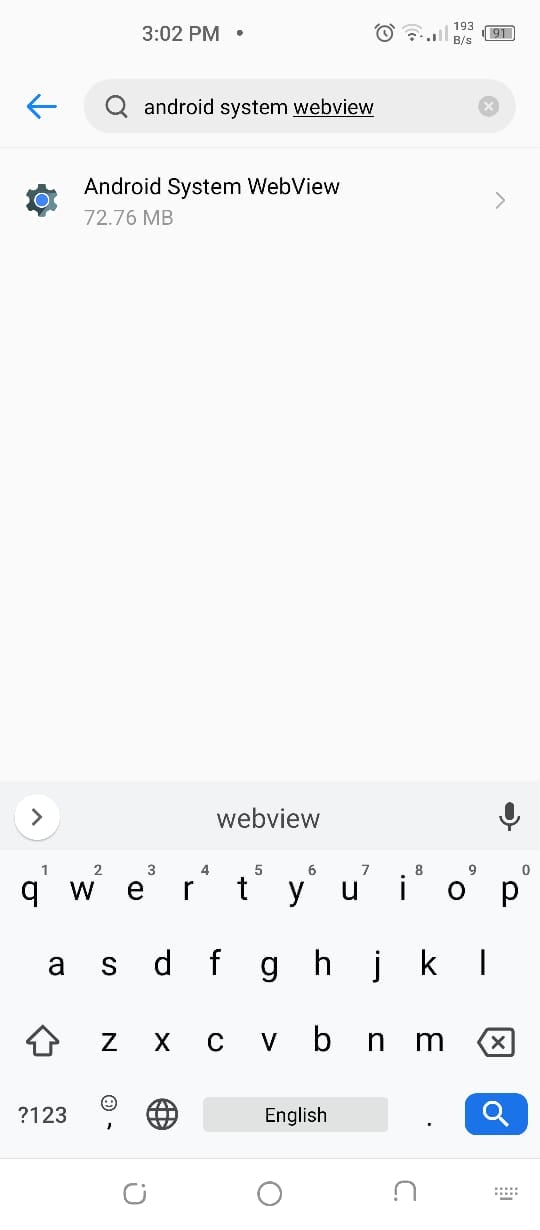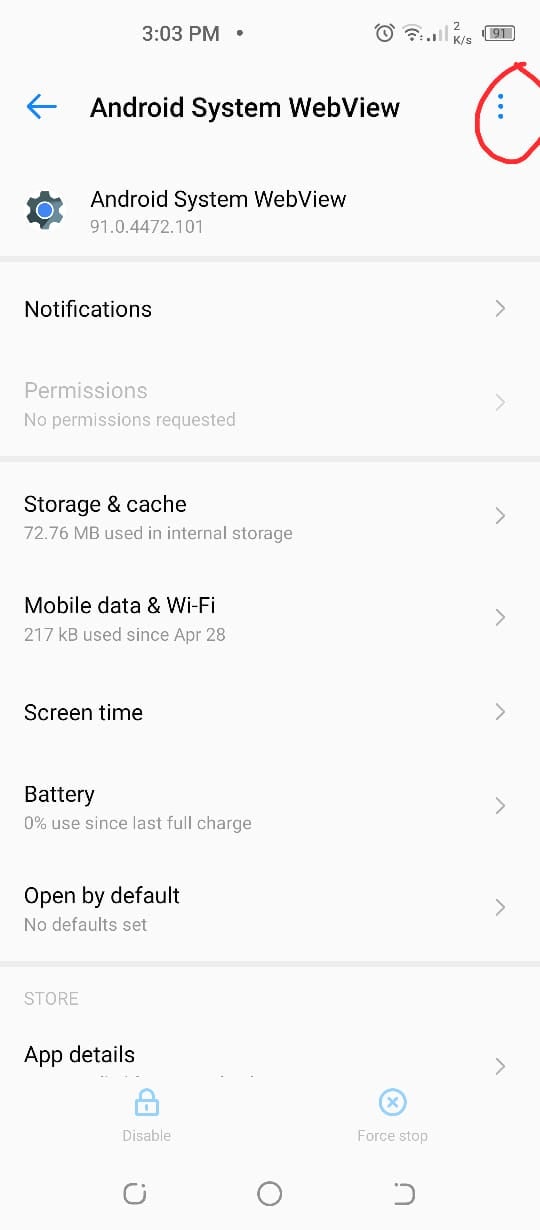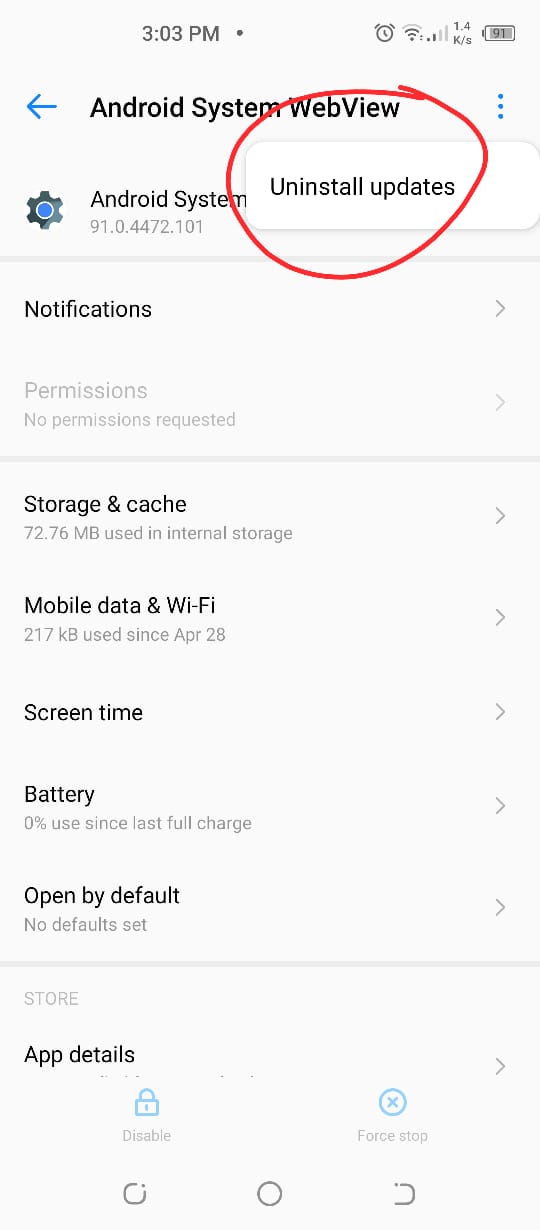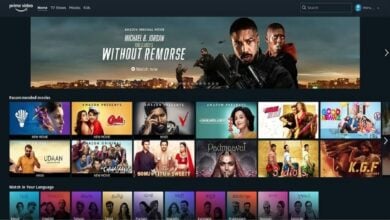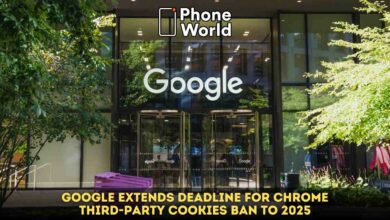How to Fix ‘Unfortunately App has Stopped’ Error on Android? 7 Ways
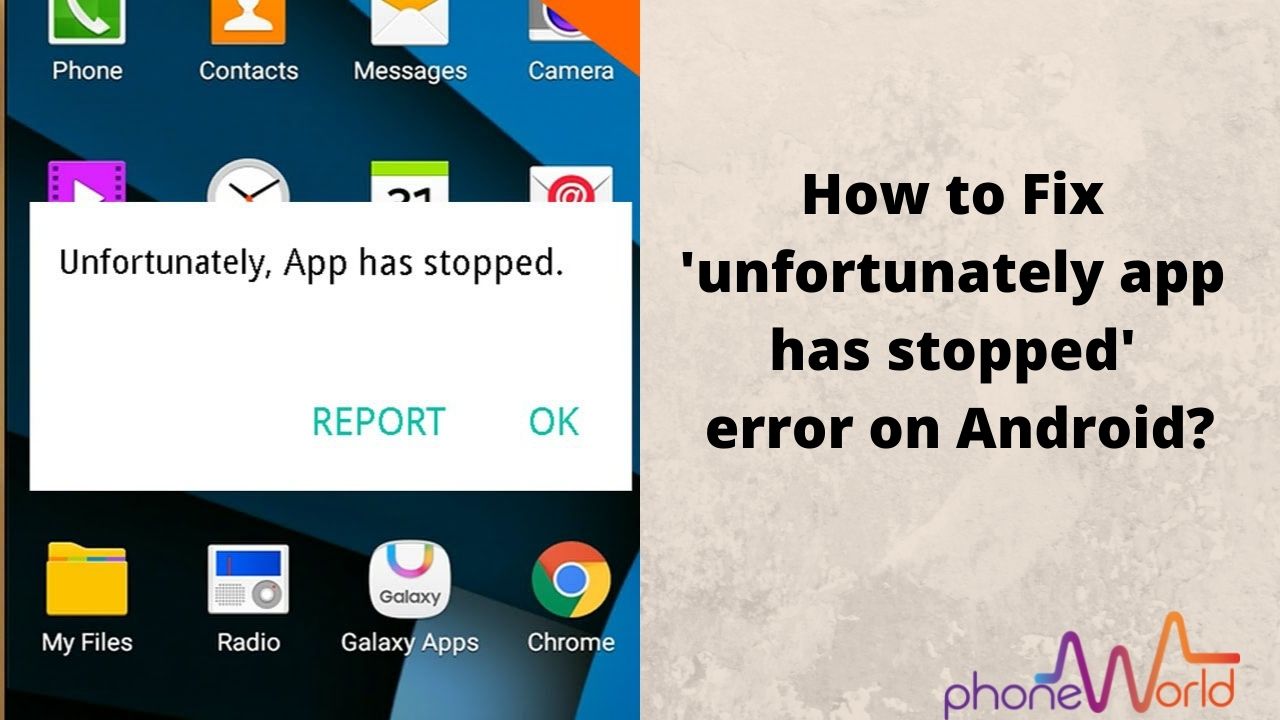
The Android OS is currently the most used platform in the world. Mostly it works fine and without any bugs or malfunction. However, there are instances when you can get errors related to the app or the software. Sometimes it also gets frustrating when a user faces an error like ‘unfortunately app has stopped.‘ The reason behind this error can range from a bug problem to an error in the software. It can get annoying when you are stuck in doing important work and suddenly an application forcefully stopped, and everything literally vanishes. So, the user has to re-open the app and will have to begin his/her work from the very start. When an app stops working, you will normally get these kinds of messages like unfortunately, Google has stopped, unfortunately, Facebook has stopped, or unfortunately, WhatsApp has stopped, etc.
One thing we should mention is that a particular app is solely responsible for this error to occur. Any app can face such a problem and you will be able to see a similar sort of message. However, you don’t need to worry as we will provide you with a guide that will let you how to fix ‘Unfortunately app has stopped’ error on Android.
How to Fix ‘Unfortunately app has stopped’ error on Android?
Method 1: Try Stopping Google Updates and Google Play Updates
Recently a number of Android users have reported a similar problem regarding the Google app. According to the users, their android devices are constantly showing the “Google has stopped” error message, thus making them almost futile. Here’s how you can solve this problem:
- Force stop the Google Play Updates app
- First, visit the Settings menu on your Android device and tap on the app management option as shown in the image.
- Now from the list, find Google Play Services and enter into the options.
- Afterward, click on the force stop button and check if it worked or not.
- Uninstall the Google Updates
- Similarly, visit the ‘App management’ from the settings menu.
- From the list, click on the Google App.
- Now you will be able to find an Uninstall updates option by clicking the three dots at the top right corner.
Most probably this technique will solve your problem, if not then follow our next method.
Method 2: Clear the Cache
You must all have heard about the cache. It is a storage location where data that is used repeatedly is stored. The cache can be regarded as the fastest available storage option available to the developer or the OS. Therefore, if you try clearing the cached data for a specific application, then the ‘unfortunately app has stopped’ error can be resolved. To clear the cache for an app that isn’t working, follow these steps:
- Visit the Settings app on your Android device and visit the App management from the list.
- Now tap on the ‘App settings’ from the new menu.
- Afterward, from the list of all apps, tap on the particular app which is not functioning properly, for example, Whatsapp, as shown in the image.
- After opening the app, you will be seeing the option of storage & cache. Click on it.
- Click on the clear cache option as illustrated in the image.
Most probably, this method will solve your problem, if not then follow our next method.
Method 3: Check the SD card:
According to our research, an ‘unfortunately app has stopped’ working error on Android can also appear because of a corrupted memory card. If your memory card has bugs, then any application that writes to the memory card will face this sort of error.
To solve this problem, simply eject the memory card, restart your device and open the app that has stopped working. If it works, then the memory card is the reason which was causing the error. In such circumstances, you will need a new memory card however don’t need to worry as still you will be able to transfer the data from your memory card to your PC or any other storage as a backup.
However, if still your problem, isn’t resolved, then you can try our next method.
Method 4: Try Re-installing the App
This is the most simple step that can help you in solving your problem. If the problem occurs with an application that isn’t built-in, then you can try uninstalling it and then reinstalling it from the Google Play Store. After uninstalling the application, you will have to launch the Play Store app and search for the app you have uninstalled. After finding the app, you can simply re-install the app and certainly, it will solve your problem.
Method 5: Try Re-starting your Device
This is another simple method that just encompasses a restart of your device. This is a pretty simple method but proves to be quite effective at times. You just need to hold the power button for some time and then click on ‘restart.’ After restarting your phone, it may have solved your problem. If not then follow our next method.
Method 6: Try Downloading an Older Version of the App:
There are instances when updating an app resolves the issue however sometimes it exacerbates the situation. So, in order to avoid the ‘unfortunately app has stopped’ error, you can also try installing an older version of the application by downloading an APK package from any other downloading platform apart from Google Play Store.
If you don’t know how to download an APK file for your Android device, you can follow our guide to solve your problem: What is an APK file? How to install APK file on Android?
Method 7: Try Uninstalling System Webview Update
With the advent of 2021, Android users across the globe encountered a problem with a number of apps crashing. This problem specifically affected people who use Samsung smartphones. Though Google is operating on a fix for this problem, one technique that appears to be working for people around the globe involves removing a recent Android System Web View update. So I am going to mention some ways that will allow you to remove this update.
Point to Remember:
You must keep that in mind that this technique will vary depending upon the custom UI that your Android phone uses. I am going to mention the steps for uninstalling the system webview update.
- First, visit the settings menu on your phone and click on app management.
- Now go to the app settings and search for the system webview update as illustrated in the image. Afterward, tap on it to open the settings.
- In the ‘Android System Webview’ menu, tap on the three dots located at the top right corner.
- Now from the slider, click on ‘uninstall updates’ as shown in the image.
- A prompt will appear, after which you have to click on ‘OK’ to uninstall the webview update.
Conclusion:
The above-mentioned guide is made after a detailed survey and hours of research work. If you like our article or have any queries regarding it, you can share them in the comment section! Phoneworld would be pleased by seeing your precious feedback. Thank you!
Check out? How to Check Airpods Battery Status on an Android Phone?
PTA Taxes Portal
Find PTA Taxes on All Phones on a Single Page using the PhoneWorld PTA Taxes Portal
Explore NowFollow us on Google News!